Each Handy Drums instrument (i.e., Rock Standard, Retro Custom, etc.) comes in a single installer that contains the following elements:
- VST3 64bit plugin
- VST2 64bit plugin
- AAX 64bit plugin
- Standalone program
- Sample Library
The installer allows you to choose what you want to install and where you want them installed. Each component has a default (recommended) location to install if you do not change the installation location.
Download the installer from your GoranGrooves Library account #
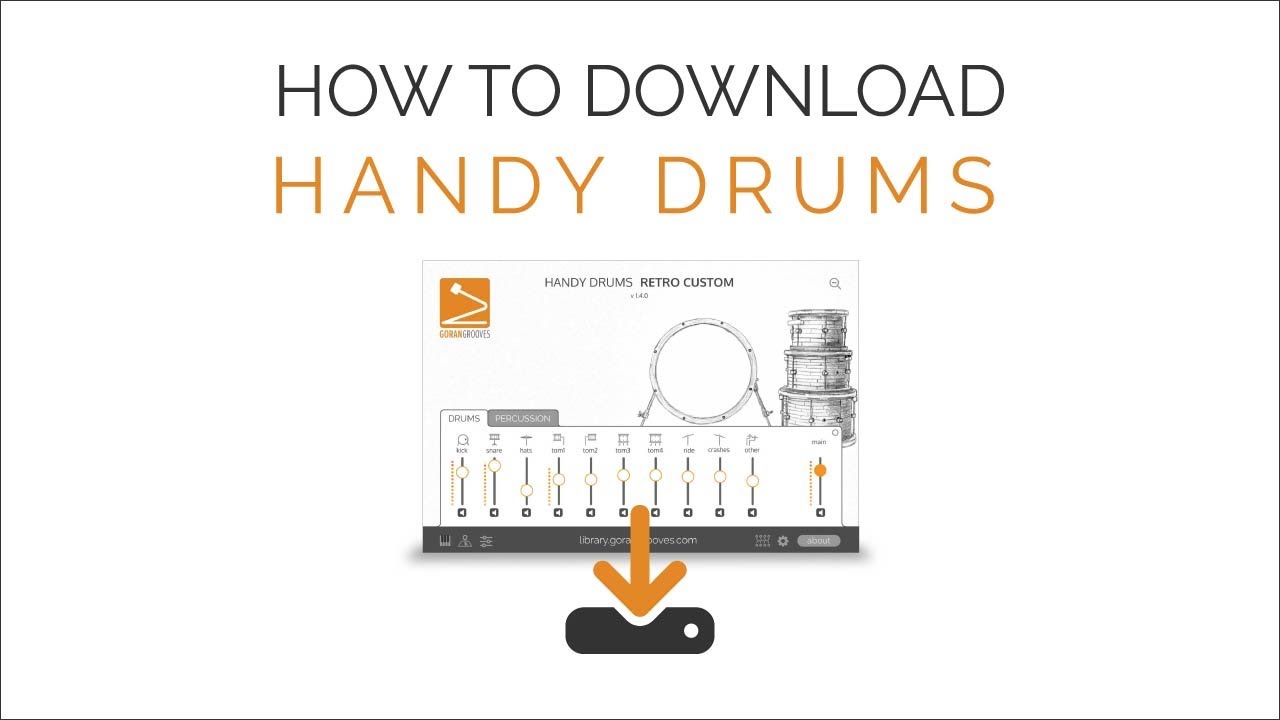
Login to your GoranGrooves Library account, which was required to complete the purchase.
As soon as you log in, you’ll see the downloads area. For each instrument you purchased, there will be a single DOWNLOAD button. Clicking on the DOWNLOAD button will display a popup menu to pick the version you want to install. If this is the first time you are installing the software, select the full installer for PC.

The installer has a .exe extension and will download to your default download directory as set in your browser (e.g., the Desktop).
Make sure the file is completely downloaded before attempting to open it. The successfully downloaded installer will display the appropriate box icon.

Installation procedure #
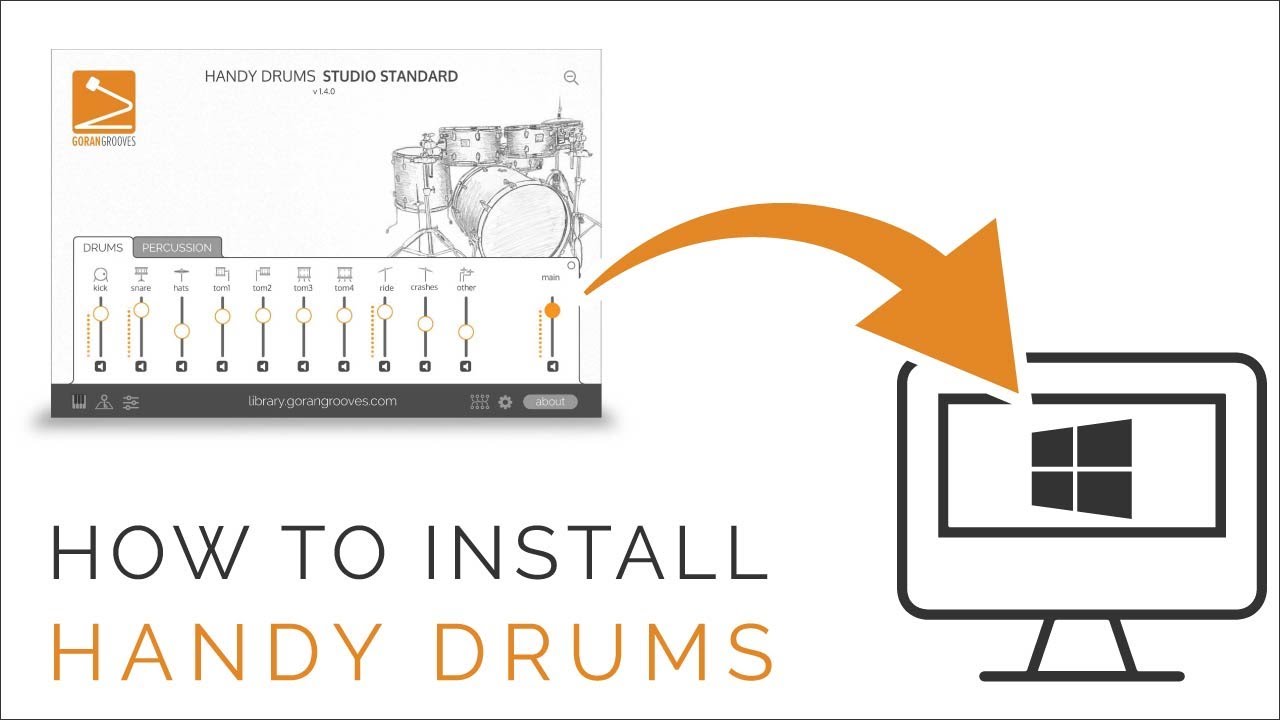
Double-click on the installer you just downloaded to launch the installation procedure.
NOTE: If the installer doesn’t start or closes unexpectedly during the installation, please run it in administrator mode by right-clicking on it and selecting the “Run as Administrator” option. Ensure that you terminate any stalled installer installer process in the Task Manager.
Depending on the Windows version, you may be presented with the Windows prompt to allow the program to run.
Click YES.

Greeting #
You will be presented with the initial greeting and description.
Click NEXT

License Agreement #
Please make sure to read this simple license agreement in plain English, which will inform you of the terms and conditions of use.
When done, click YES to proceed.

Select components to install #
Here you can pick what you want to install.

64bit VST3 plugin: If you plan to use this instrument within your DAW (i.e., Cubase, Studio One, etc.) and if your DAW supports the VST3 protocol, this is the format you should install. All current VST hosts support the VST3 format. This is the recommended format.
64bit VST2 plugin: Install this format only if you are still on an earlier version of DAW that does not support the VST3 protocol.
64bit AAX plugin: This format is for Pro Tools only. Install if you use Pro Tools.
64bit Standalone App: If you plan to use this instrument as a standalone app without a DAW, you should leave this option checked. If you install the standalone app, shortcuts in the programs menu and the Desktop will automatically be created.
Sample Library: This component contains all of the samples required for the instrument to produce sound. If this is the first time you are installing this instrument, you will need to install it, or the instrument will be useless without it.
Make your selection and click NEXT.
Destination Folder for Files #
You can specify the installation path of each selected component.
However, you do not need to set anything to successfully install any and all instrument components. Simply leave the default values.
If you wish, you only need to specify the top directory where you want components installed. The installer will automatically create the appropriate subfolders GoranGrooves>Handy Drums and place the plugins inside in any case.

The default installation paths on Windows are:
#
64bit VST3
C:\Program Files\Common Files\VST3\GoranGrooves\Handy Drums\
IMPORTANT: Some software, such as Steinberg’s Cubase, does not allow you to specify the VST3 location. Therefore, they will only find plugins located in this default location. We recommend leaving the default location as is. The installer will automatically create the “GoranGrooves\Handy Drums\” portion of the path.
64bit VST2
C:\Program Files\VSTPlugIns\GoranGrooves\Handy Drums\
Since you can customize a VST2 location folder within most DAW’s, you can choose the location where you have previously installed VST2 plugins if it differs from the default location. The installer will automatically create the “GoranGrooves\Handy Drums\” portion of the path in whatever folder you select.
64bit AAX
C:\Program Files\Common Files\Avid\Audio\Plug-ins
This is the default plugin location for Pro Tools. Leave as is.
Standalone App
C:\Program Files\GoranGrooves\Handy Drums\
This is the default Windows installation location for 64bit apps, so this installation location can not be customized and is not visible.
Sample Library
C:\Program Files\GoranGrooves Samples\Handy Drums\
We recommend selecting a fast, solid-state drive for the sample library. It will ensure a quicker loading and smoother playback of samples. The installer will automatically create the “GoranGrooves Samples\Handy Drums\” portion of the path in whatever folder you select.
IMPORTANT: For the plugin to find the sample library, the installer will automatically write your chosen path to the application support folder. The file which contains the link is called LinkWindows and is automatically installed with the sample library.
Suppose you manually relocate the sample library after the installation. In that case, you will need to point the plugin to the new sample library location. See how.
Progress Bar #
The splash screen will display the installation progress.

Final #
As you can see on the final page, you successfully installed the plugin.

Close the installer and check out the guide on Getting Started With Handy Drums Plugins.