Introduction
The MIDI Loop Browser in Handy Drums enables you to browse for MIDI files on your computer, audition any of them, and insert them into your DAW’s MIDI track via drag-and-drop action.
You can also see the metadata of any selected MIDI file and save the locations of either folders or MIDI files as favorites for easy access in the future.
The player is intuitive yet equally powerful. By hovering over an element for a moment, you can see what it does.
Handy Drums now come with a selection of MIDI loops that get installed on your computer. Opening the MIDI Loop Browser will default to this location, so you can get going right away.
Also, any additional Handy Grooves MIDI packs available from GoranGrooves Library are now provided with installers that place the MIDI loops in this default location, making them instantly available in all Handy Drums software without having to search for them manually.
The MIDI Loop Browser is only available in Handy Drums v2.0+.
Video
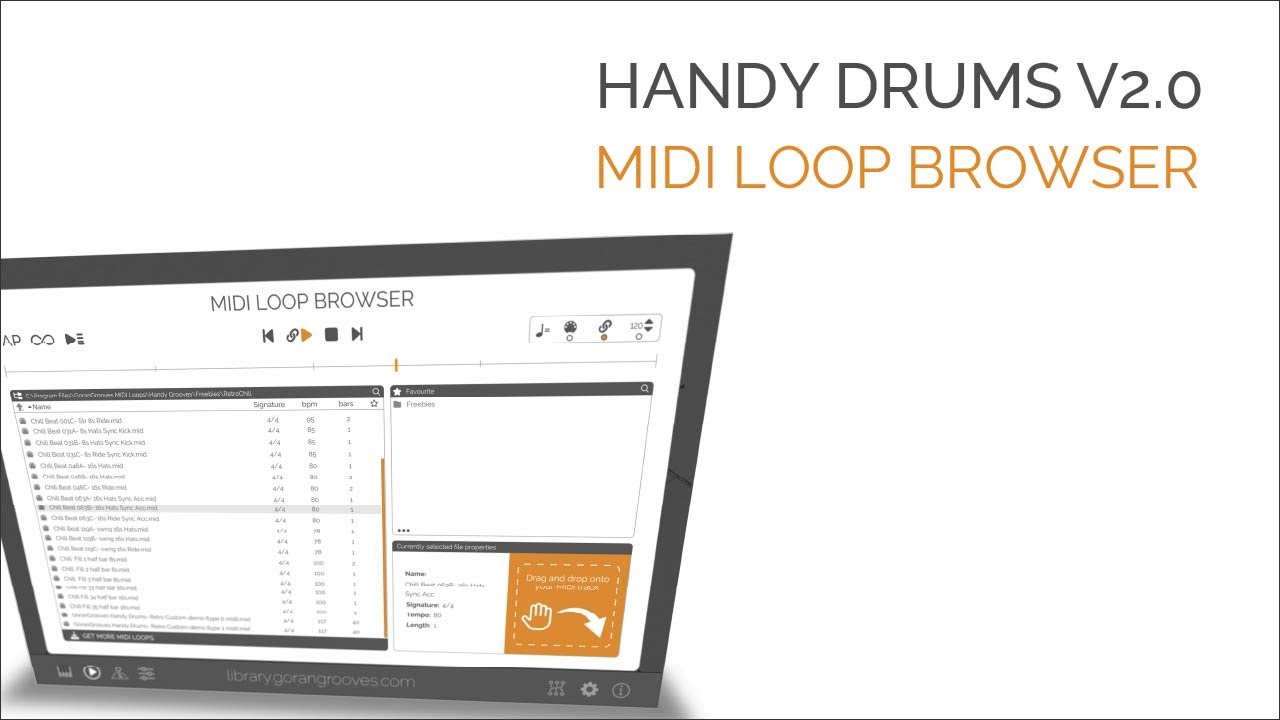
Overview
The MIDI Loop Browser consists of 4 main sections:
1- MIDI file player
2- File Browser
3- Favorites
4- Drag n’ drop / File information

MIDI FILE PLAYER #
The MIDI file player is split into 4 basic sections, organized by their relevance:
1.1 – Playback settings
1.2 – Playback controls
1.3 – Tempo sync
1.4 – Playback progress indicator

Playback settings #

When enabled, file playback begins as soon as a MIDI file is selected (either in the file browser or in the favorites). If the loop button is off, the file will only play once.

When the Loop file playback button is enabled, any selected file loops indefinitely until playback is either stopped via playback controls or another file is selected by clicking on it or by advancing to it using playback controls.

All files in the list following the currently selected file will automatically play one by one until the end of the list (or the user’s intervention). This is applicable to either the files in the File Browser or the Favourites.
The Play All and Loop Playback buttons are mutually exclusive:
If the Loop Playback button is enabled, the Play All button is disabled and vice-versa.
Playback Controls #
Previous file

Use the previous file button to move up in the list of available files.

The play button initiates the playback of the selected file and stays illuminated orange when playback is active. Whenever a playback is initiated, it always starts from the beginning of a MIDI file.

The stop button stops the playback of any currently playing MIDI file. This button toggles the Play button to the OFF state.
Next file

Advance to the next file in the list by pressing the Next file button. If this button is pressed while a file is playing, it will immediately advance to the next file in the list.
Link to DAW

“Link To DAW transport” connects the plugin’s play and stop actions to those of your DAW, so your DAW controls the playback. This is particularly useful if you wish to audition any drum part along with your existing instrument parts in the session.
As soon as the link button is engaged, both the tempo of the loaded MIDI file and its position within a bar will be synced to that of your DAW. The link button will remain illuminated orange whenever the plugin is in sync with the DAW, and you will notice that in the panel on the right, the DAW tempo sync will be selected automatically.
As the playback from the DAW is ongoing, you can audition any files by clicking on them. Their playback will be synced to the DAW position within the bar.
Keep in mind that for a single MIDI file to play continuously, regardless of its length, the looping must also be enabled.
You can stop the loop’s playback without affecting the DAW’s playback by pressing the stop button in the plugin. At that moment, the sync with the DAW will disengage.
To resume MIDI file playback in sync with the DAW, engage the Link To DAW Transport button.
Tempo Sync #
These settings specify the tempo source for the MIDI player and have no effect on the actual MIDI file that you may import into your DAW.
There are three options/buttons available, and only a single option can be selected at a time:
MIDI file tempo

“MIDI file tempo” will play the original tempo as specified in the MIDI file. Please note that any tempo changes inside a MIDI file will be ignored.
DAW sync

DAW sync receives the tempo from the DAW’s current play position and plays the MIDI file at that tempo, ignoring the original tempo of the MIDI file. As previously mentioned, this will be automatically selected whenever the “Link to DAW transport” option is engaged.
Fixed tempo

Fixed tempo sets the tempo at which the currently selected MIDI file should play, ignoring tempo or tempo changes in both the MIDI file and the DAW. The tempo can be typed in or set using increase/decrease arrows.
Playback Progress Indicator #

The Playback Progress Indicator visually indicates the length of the selected MIDI file, beats in the bars, and the play head position of the currently selected MIDI file. In lengthy MIDI files, beats are omitted, and only the bars are indicated to avoid clutter.
FILE BROWSER #

This browser is similar to the default computer browser with simplified functionalities, but only MIDI files and computer folders are displayed.
The plugin will remember the last browsed location and default the browser to that location the next time the plugin is initiated, and the MIDI Loop Browser is opened.
The File Browser consists of the following elements.
Header #
The header displays the location of the current folder.
Computer Drive Selection:

Click on this icon to select the drive you wish to browse. A popup will present you with a list of drives available on your system.

Name filter.

Clicking on the magnifying icon on the right brings up a filter, allowing you to filter the list by name. As you type, the table will update only to display the matching names. To clear the filter, click on the x or simply close the filter by clicking on the orange magnifier glass on the right.
Browser Table #
The browser table is made up of 6 columns, displaying icons, file or folder names, time signatures, bpm, length in bars, and favorite buttons for each file and folder.
By default, the table rows are sorted alphabetically by name, with folders appearing on top.
Table header #
The table header indicates each column’s name. The UP arrow on the very left of the table header is used to navigate up in the folder hierarchy.
Hovering over Name, Signature, bpm, and bars shows a small vertical arrow indicating that this column can sort the table. Clicking on any of these 4 cells will sort the table in ascending fashion using that column. Clicking on the cell again will re-sort the table in descending fashion using that column.
Clicking on the favorites star icon will sort the column by favorites.
Table rows #
The table rows give you an easy overview of the files, providing essential metadata information at a glance.
To add any MIDI file or a folder to your favorites, click on its hollow orange star, at which point it will fill solid orange and remain that way as long as the file/ folder is favored.
All favored files and folders are added to the dedicated Favourites list on the right.
Scroll bar #
If there are too many files and folders to display in a single view, a scroll bar will accommodate scrolling through a lengthy list.
URL link button #

Clicking on the button at the bottom will take you to the GoranGrooves Library, where you will find comprehensive MIDI drum loop packs for purchase. We are constantly adding more, so be sure to check from time to time for what is new.
FAVORITES #

The favorites section provides quick access to your most important MIDI files and folders.
To add any MIDI file or folder on your computer to the favorites, browse to it, then click on its hollow orange star. At that point, the star will fill solid orange and remain that way as long as the file/ folder is favored. It will be added to the favorites and accessible in the future.
Any GoranGrooves MIDI packs that you purchase and install will automatically show here, making it a breeze to access them from any Handy Drums plugin you have installed on your system.
The favorites list acts similarly to that of the File Browser table.
Clicking on any folder in the list of favorites will instantly open that folder in the file browser table on the left.
Clicking on any file in the list of favorites will load that file into the player.
Use the filter function to filter the favorites list by name.
Click on its orange star icon to remove any file or folder from the list of favorites.
Functions #
NOTE: Because some Handy Drums plugins, such as percussion-centric plugins, may have a specific mapping that is not common in other Handy Drums plugins, each plugin saves its own favorites and keeps track of the latest accessed folder in that plugin.
If you wish to use favorites from one Handy Drums plugin inside another, you can export favorites for import in another plugin. To do that, click on the Import/ Export menu, which is indicated by the three ellipses in the bottom left corner of the Favourites window.


DRAG N’ DROP/ FILE INFORMATION #

The final panel displays the metadata of any selected MIDI file and allows you to drag and drop it into your DAW.
This section consists of 3 elements:
Header #
The header displays the text “Currently selected file properties” with no additional functions.
File Properties #
This section displays MIDI metadata for the currently selected MIDI file (either in the browser or in the favorites). This section updates as soon as a file is selected and clears once no file is selected.
The metadata displayed is the file name, time signature, tempo in BPM, and length in bars.
Drag N’ Drop Panel #

To import a currently selected MIDI file into your DAW, simply grab anywhere within the orange panel and drop it into your DAW. Note that the original file with its metadata will be imported into your DAW irrespective of any tempo settings you may have selected for the MIDI player.
When using Handy Drums standalone apps, you can drag the selected MIDI from this panel to any folder on your computer, including your desktop, to copy it to that location.